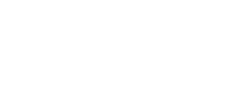対象プラン 

![]()
各設問ごとに対策状況やベストプラクティスなど詳細を確認できます。
左側メニューの[評価]や[対策状況]から各設問をクリックすることで表示することができます。
対策概要 | 対策状況 | ベストプラクティス | 対策しない場合に想定されるリスク | ガイドラインチェック | 自動診断 | 対策計画 | メモ | 証跡管理 | タスク管理 | コメント
対策概要
設問の概要が表示されます。

対策状況
設問の対策状況を表示、回答の更新も行うことができます。
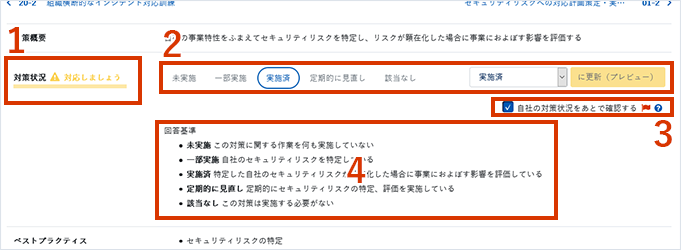
- 現在の対策状況が「すぐに対応しましょう」「対応しましょう」「十分なレベルです」の3つのレベルで表示されます。
- 現在の回答が表示されます。
回答の更新も行うことができます。更新の詳しい手順は、Secure SketCHを継続的に活用する STEP4振り返りをご覧ください。 - [自社の対策状況をあとで確認する]にチェックを入れておくことで、チェックしたものを一覧で見ることができます。
[自社の対策状況をあとで確認する]の詳しい使い方は、回答内容に不安があるをご覧ください。 - 回答基準は、回答(未実施、一部実施、実施済、定期的に見直し、該当なし)を選択する際に判断基準となる具体的な内容を記載しています。
ベストプラクティス
セキュリティ対策設問に対する補足的な内容を記載しています。
対策を実行する際などにご活用ください。

対策しない場合に想定されるリスク
対策を実施しなかった場合に、想定されるリスクを記載しています。
対策を計画する際などにご活用ください。

ガイドラインチェック
設問に関連する各ガイドラインの項目を記載しています。
各ガイドライン名・項目名をクリックすると、詳細が確認できます。
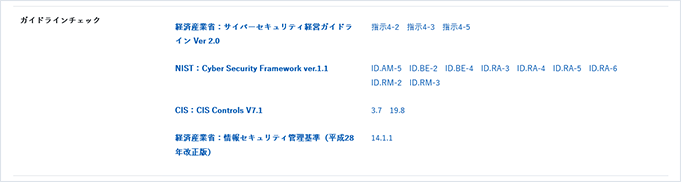
注意
ガイドラインチェック機能は、BASICプランではご利用いただけません。PREMIUMプランへのお申込みが必要になります。
自動診断
設問に関連する自動診断の課題が表示されます。
- 各課題の深刻度を表します。深刻度は、高/中/低/参考/ポジティブの5段階で表示されます。
- 減点数/発見件数を表示します。
- 発見事項名が表示されます。クリックすると詳細を確認することができます。
注意
自動診断機能は、BASICプランではご利用いただけません。PREMIUMプランへのお申込みが必要になります。
対策計画
設問に関する対策計画を入力することができます。
[新規追加]をクリックすると、この設問の改善計画を追加することができます。
詳しい手順は、マイロードマップを作成する 5.実施予定の対策を追加をご覧ください。

TIPS
ここには、マイロードマップに追加した計画が表示されます。詳しくは、マイロードマップを作成するをご覧ください。

![]() をクリックすると計画を編集することができます。
をクリックすると計画を編集することができます。
計画を削除したい場合は、![]() をクリックします。
をクリックします。
注意
対策計画は、BASICプランではご利用いただけません。PREMIUMプランへのお申込みが必要になります。
メモ
設問に関するメモを入力することができます。
担当者間で共有したいことなどを入力しご活用ください。
1.[メモを書く]をクリックします。

2.入力し[更新]をクリック
入力画面が表示されますので、入力し[更新]をクリックします。
更新したくない場合は、[キャンセル]をクリックし、画面を閉じてください。
Tips
「メモ」に入力できる最大文字数は10000文字です。
メモにベストプラクティス単位で回答の判断基準を記載することで、回答の精査や見直しが行いやすくなります。
証跡管理
設問に関連するファイルやURLをアップロードすることができます。
回答に対する証跡ファイルの管理や対策実行時に必要な参照ファイルの管理などにご活用ください。
[新規追加]をクリックすると、ファイルの追加を行うことができます。

詳しい手順は、証跡を追加するをご覧ください。
注意
証跡管理機能は、BASICプランではご利用いただけません。PREMIUMプランへのお申込みが必要になります。
タスク管理
設問に関するタスクを管理することができます。
タスク管理画面から関連付けしたタスクもここに表示されます。詳しくは、タスク管理についてをご覧ください。
[新規追加]をクリックすると、タスクを追加することができます。

詳しい手順は、タスクを追加するをご覧ください。
注意
タスク管理は、BASICプランではご利用いただけません。PREMIUMプランへのお申込みが必要になります。
コメント
設問に関するコメントを残すことができます。
担当者間での共有などにご活用ください。
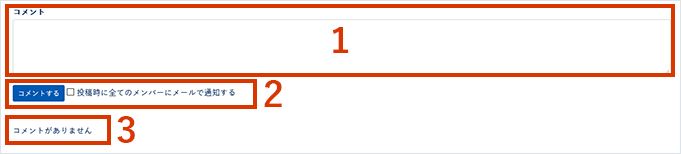
- コメント欄へコメントを入力します。
- [コメントする]をクリックすると、コメントが投稿されます。
[投稿時に全てのメンバーにメールで通知する]へチェックを入れると、メンバーにメールが配信されます。 - 投稿したコメントが表示されます。
注意
・コメントの削除は、コメントを入力した本人及び管理者権限のユーザーのみ行うことができます。詳しくは診断メンバーの各権限の操作範囲についてをご覧ください。