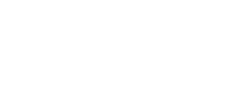対象プラン 
本記事では、タスクを追加する手順についてご紹介します。
タスクの追加方法は、大きく2つの方法があります。
TIPS
タスクの追加は、関連する設問の対策状況詳細画面からも行うことができます。詳しくは、対策状況詳細についてをご覧ください。
1.Web画面から追加する方法
1-1. 画面左側メニューから [タスク管理] をクリック

1-2.プロジェクトを選択
タスクを追加したいプロジェクトを選択します。[▼]より、プロジェクトを切り替えることや、プロジェクトを新たに作成することが可能です。
プロジェクトの詳細は、プロジェクトを追加・削除するをご参照ください。
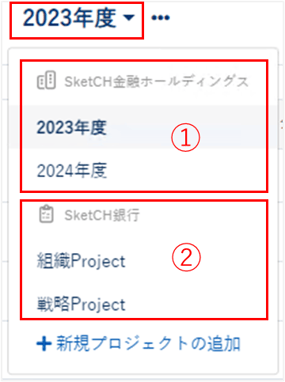
①:親グループが作成をしたプロジェクトです。(対象:GROUPS PLUS / PREMIUMプラン)
②:診断が作成したプロジェクトです。診断メンバーは[+新規プロジェクトの追加]より診断固有のプロジェクトを自由に作成いただけます。
1-3.[新規追加] をクリック
タスクの一覧が表示されますので、一覧の右上にある[新規追加]をクリックします。

1-4. タスクの詳細を設定
新規追加画面が表示されますので、各項目を設定します。
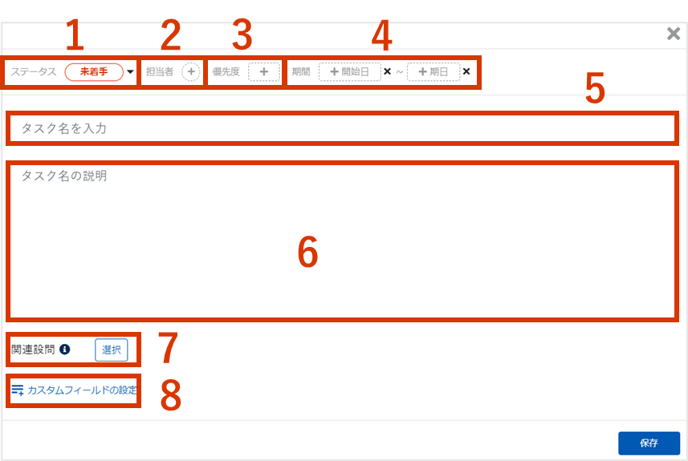
- ステータスを設定します(必須)
未着手/着手中/保留/完了から選択できます。 - 担当者を設定できます(任意)
入力欄をクリックすると、登録されているメンバーが表示されますので、紐づけたいメンバーを選択してください。入力欄へメンバー名を入力すると、メンバーを検索することができます。 - 優先度を設定できます(任意)
優先度は、緊急/高/中/低から選択できます。 - 開始日と期日を設定できます(任意)
 、
、 をクリックするとカレンダーが表示されますので、日付を選択してください。[×]をクリックすると、日付を削除できます。
をクリックするとカレンダーが表示されますので、日付を選択してください。[×]をクリックすると、日付を削除できます。 - タスク名を入力します(必須)
タスク名は、タスク一覧に表示されます。 - タスクの説明が入力できます(任意)
説明を設定しておくことで、他の担当者が見たときにどういった内容か理解することができます。 - タスクに紐づけたいSecure SketCH設問を設定できます。
[編集する]をクリックすると、設問一覧が表示されます。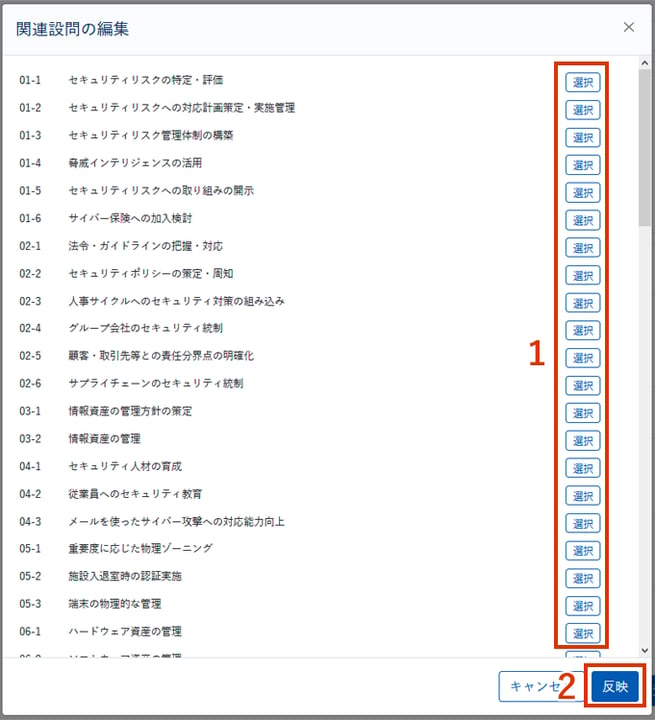
1.紐づけたい設問の[選択]をクリックします。設問は複数選択できます。
2.[反映]をクリックします。 - カスタムフィールドを設定することができます(任意)
任意のカスタムフィールドを設定することでタスクのカテゴリ分類や絞り込み検索で絞り込みやすくできます。
1-5. [保存] をクリック
設定が完了したら、[保存]をクリックしてタスクの追加は完了です。

2. Excelインポート機能を使用して追加する方法
2-1. 画面左側メニューから [タスク管理] をクリック

2-2.プロジェクトを選択
タスクを追加したいプロジェクトを選択します。[▼]より、プロジェクトを切り替えることや、プロジェクトを新たに作成することが可能です。
プロジェクトの詳細は、プロジェクトを追加・削除するをご参照ください。
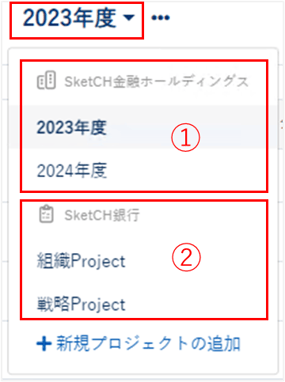
- 親グループが作成をしたプロジェクトです。(対象:GROUPS PLUS / PREMIUMプラン)
- 診断が作成したプロジェクトです。診断メンバーは[+新規プロジェクトの追加]より診断固有のプロジェクトを自由に作成いただけます。
2-2. [Excelでインポート]をクリック
プロジェクト名右側に表示されている[…]をクリックし、[Excelでインポート]をクリックしてください。

2-3. Excelフォーマットをダウンロード
[こちら]をクリックし、Excelフォーマットをダウンロードしてください。

2-4. 必要事項の記入
ダウンロードしたExcelを開き、[Instructions]を参照しながら[Tasks]に必要事項を記入してください。

- name(必須)
タスク名を入力します。 - description(任意)
タスクの説明を入力することができます。 - status(任意)
ステータスを記入することができます。ステータスは
未着手/着手中/保留/完了から選択できます。
※指定しない場合は「未着手」に設定されます。 - assignments(任意)
担当者を登録することができます。記入はe-mailアドレスで記載をし、複数担当者を登録する場合は「,」で区切って記載をしてください。 - priority(任意)
優先度を設定することができます。優先度は、
緊急/高/中/低から選択できます。 - start_date(任意)
タスクの期間開始日を設定することができます。記入は「yyyy/mm/dd」で入力をしてください。 - due_date(任意)
タスクの期間期日を設定することができます。記入は「yyyy/mm/dd」で入力をしてください。 - slement_tags(任意)
Secure SketCH標準設問への関連付けができます。複数設定する場合は「,」で区切って入力をしてください。
※設問01-1と02-4を関連付けたい場合は「#01-1,#02-4」と入力をしてください。 - diagnosis(不要)
診断画面にてタスクを追加する際は、記載は不要です - diagnosis_id(不要)
診断画面にてタスクを追加する際は、記載は不要です
2-5. Excelデータのインポート
フォーマットExcelの入力が完了したら、フォーマットExcelをダウンロードしたページより[ファイルを選択]をクリックし、該当のExcelを選択するとファイル名が表示されます。
ファイル名に間違いがなければ、[確認]をクリックします。

インポートするデータが正しいか確認画面が表示されますので、問題がなければ[インポート]をクリックしてください。

2-6. インポート結果の確認
インポート結果が登録されているメールアドレスに届きます。問題がなければインポート完了の通知が届きます。問題がある場合には、エラー内容の通知が届きます。