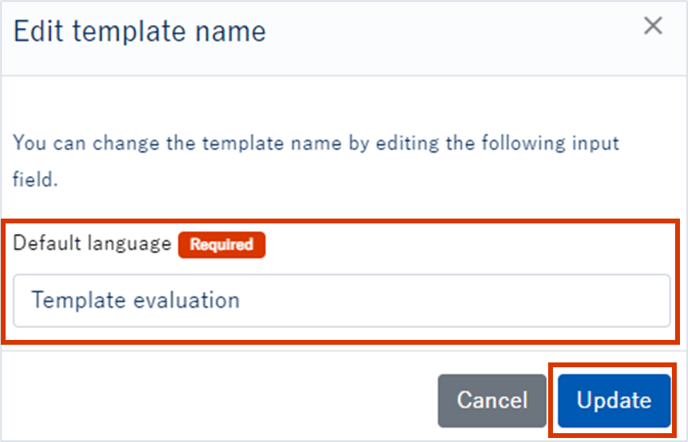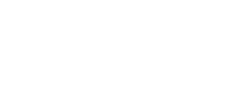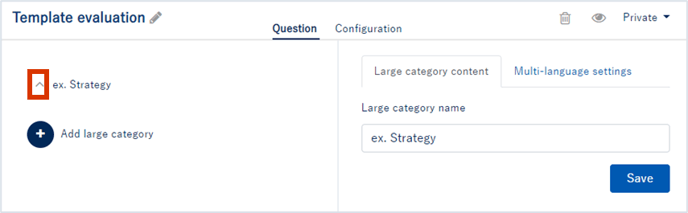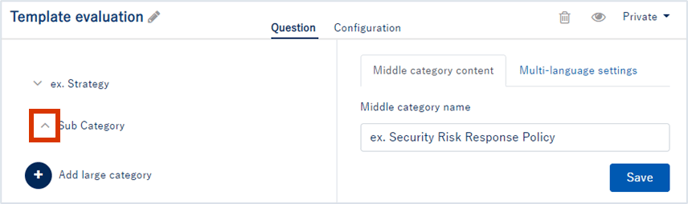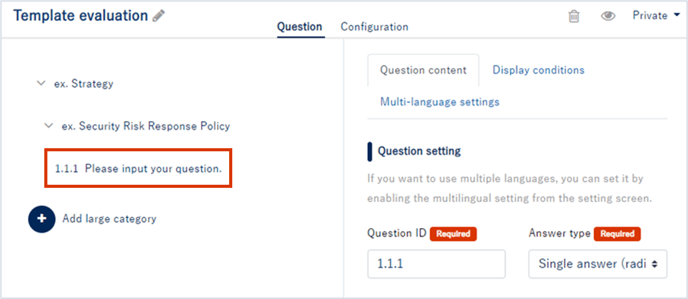対象プラン 
English version of this content is provided by automatic translation without the assistance of a human translator. See the Japanese version of this content for accurate and up-to-date information.
Template evaluation is a request to answer each diagnosis in the group using not only the [standard template] including the SketCH standard questions, but also the [original template] with questions created by yourself, and the progress of the answer and the answer. This is an evaluation function that can centrally manage the content.
Here, we will introduce how to create an original template on the Secure SketCH website
TIPS
You can also import an Excel file to create an original template.
For details, please see Creating Templates by Importing.
CAUTION
Only group members with administrator or editor privilege can create original templates.
1. Click [Template Evaluation] on the left side of the screen, and click [Templates].
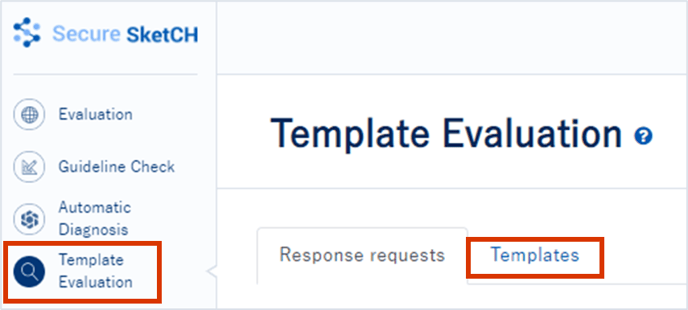
2. Click the blue button [Create new template] and click [Create a new template].
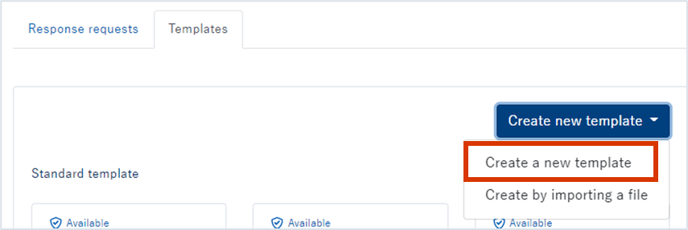
3. About the question template creation screen
We will explain about the question template creation screen.
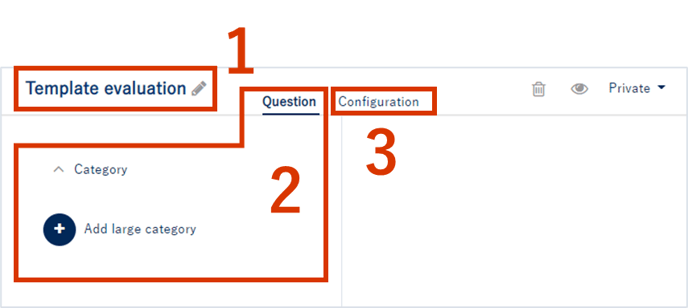
1. [Title]: Displays the title of the template. By default, [Untitled - yyyy/mm/dd hh:mm:ss (creation start time)] is displayed.
You can freely change the title of the template.
2. [Question]: This screen allows you to create your own original question.
3. [Settings]: You can enable the following two functions.
· Multilingual settings: In addition to the standard language, you can enable settings for Japanese, English, and Chinese (simplified). Please check here for details.
· Scoring function: You can enable settings that allow you to weight the answers for each question. Please check here for details.
4. About the three-tiered structure of the template
Templates can be created in three levels: 1. large category, 2. medium category, and 3. question.
Creation of large categories | Creation of medium categorie|Creation of questions
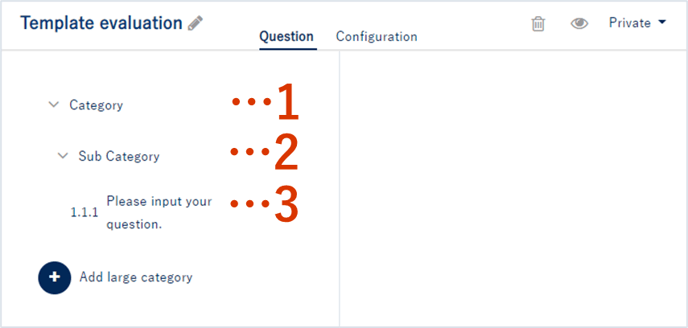
4-1.Creating large categories
4-1-1. Click [Category]
Click [Category] on the left side of the question screen.
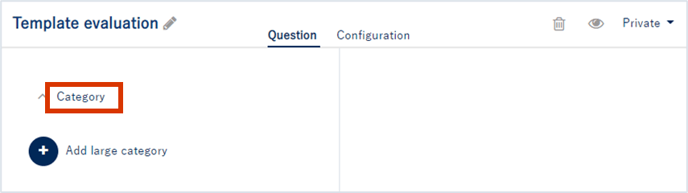
4-1-2. Edit and save the large category name in [Large category content]
[Large category content] is displayed on the left side of the screen. Edit the major category name and click [Save].
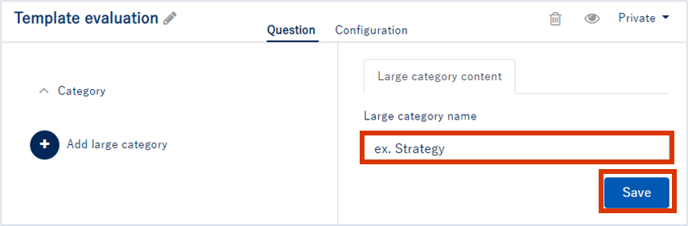
4-2.Creating medium categories
4-2-1. Click [^] next to the large category on the left side of the screen
Click [^] next to the large category.
4-2-2. Click [Sub Category] to edit and save the sub-category name
A sub-category will be created under the selected major category. Click [Sub Category] to display the [Middle category content] on the right side of the screen.
Edit the name of the middle category and click [Save].
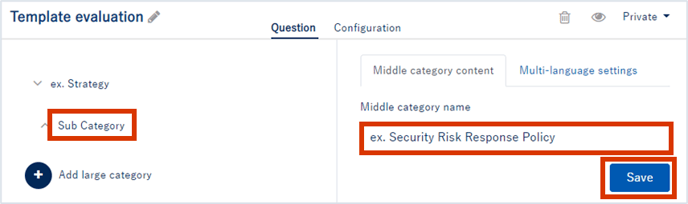
4-3.Creating questions
4-3-1. Click [^] next to the middle category on the left side of the screen
Click [^] next to the middle category.
4-3-2. Click [X.X.X Please input your question.]
A question is created under the selected middle category.
Click the title [X.X.X Please input your question.] to display the question creation/editing screen on the right side of the screen.
(画像を修正)
4-3-3. Creating/editing question content
We will explain the screen for creating and editing question content.
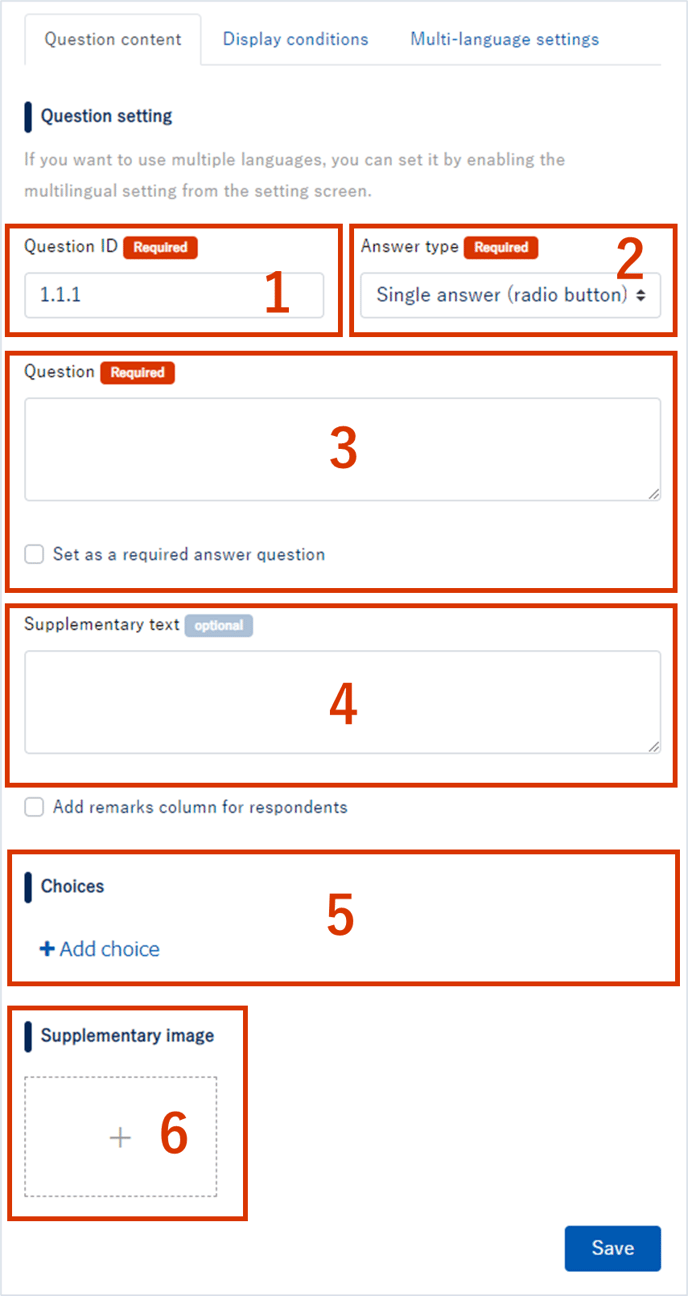
1. [Question ID]: You can set a question ID (half-width numbers).
2. [Answer Type]: You can select an answer type of the question. Selectable answer types are single answer (radio button), multiple answer (check box), text, number, and date.
*You need to create separate options for single-answer and multiple-answer questions. (Refer to 5. [Options])
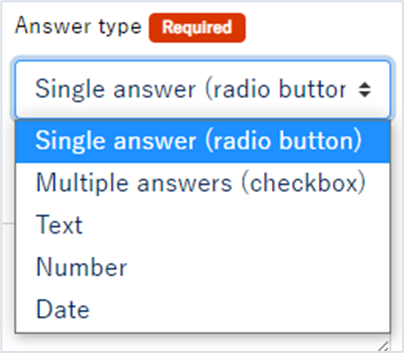
3. [Question]: You can enter a question text. You can also set a question as an answer required question.
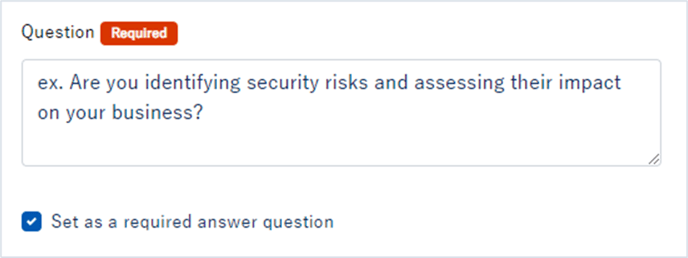
4.[Supplemental Text]: You can create a supplemental text for respondents.
5.[Choices]: Add choices for the question.
(*Only if you select the answer type as Single Answer or Multiple Answers.)
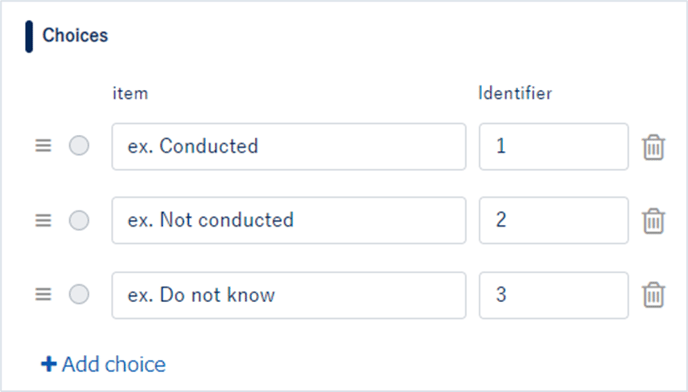
6. [Supplemental Image]: A supplemental image can be attached. The image will be displayed on the respondent's screen.
4-3-4. About creating display conditions
You can create display conditions for questions.
TIPS
If the requester has answered a question before the current question, and the question has a single answer or multiple answers, you can specify the display conditions for the current question based on the content of the answer.
Example:
If the answer to question 1.1.1 is [yes], then question 1.1.2 will be displayed.
If the answer to question 1.1.1 is [not conducted], question 1.1.2 will not be displayed.
To set the conditions Click [+Add Condition].
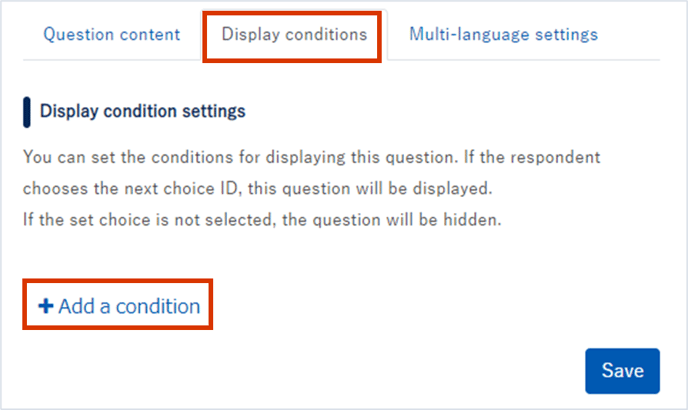
Specify the question and answer content (choices) for which the answer content is a condition, and click the [Save] button.
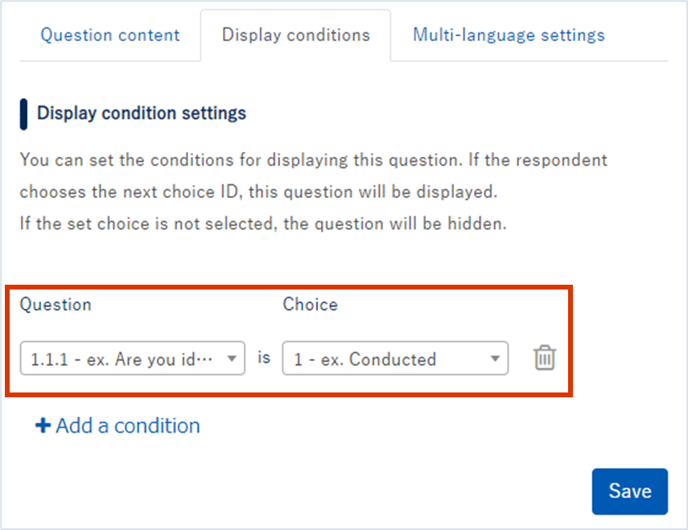
4-3-5. About multilingual settings
You can set [Large category], [Medium category], [Question content], etc. of the template to be created in Japanese, English, and Chinese (simplified). The standard language set in advance is displayed on the response screen for each diagnosis to which the response is requested.
For details on how to set multiple languages in the original template, please see here.
4-3-6. Creating a scoring function
It is possible to set the weighting of scores for each question and choice. By requesting responses to each diagnosis using a template with a scoring function, you can quantitatively evaluate the results.
For details on how to set the scoring function in the original template, please see here.
5. Change the template title
You can freely change the title of the template.
Click ![]() next to the title.
next to the title.
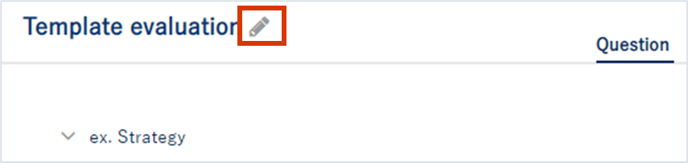
A pop-up will appear, where you can edit the template name and click the [Update] button to change the title of the template as you wish.