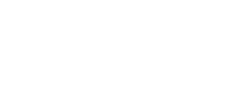ここでは、回答のCSVインポート方法を紹介します。
回答用ファイルのエクスポート | 回答の記入 | 回答のインポート
1.回答用ファイルのエクスポート(ダウンロード)
はじめに、Secure SketCHから回答用ファイルをエクスポート(ダウンロード)します。
回答用ファイルのエクスポート方法は「初回回答時」と「回答更新時」で異なります。
初回回答時
- 「SketCH設問に回答する」画面の [CSV] ボタンをクリックし、[回答用ファイルをエクスポート]をクリックしてください。
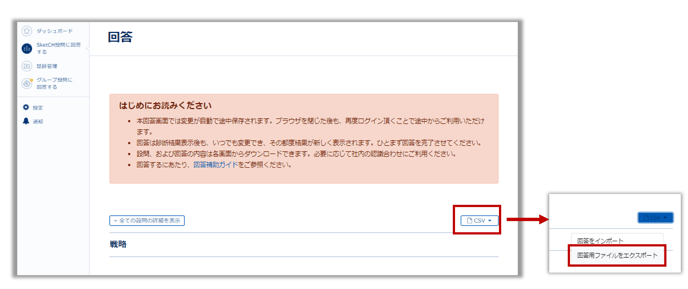
Tips
初回回答時にエクスポートした場合、回答途中の回答内容は記載されません。
回答更新時(対策詳細画面)
- 「対策詳細画面」の [CSV] ボタンをクリックし、[回答ファイルをエクスポート]をクリックしてください。
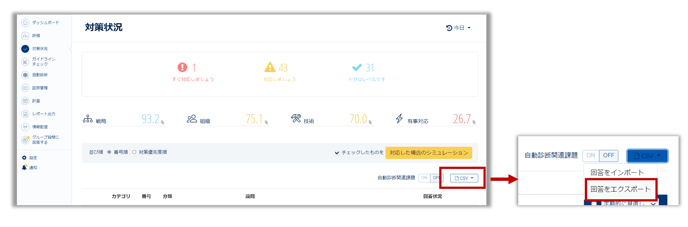
Tips
対策詳細画面でのCSVインポートおよびエクスポートはPREMIUMプランご利用中の診断のみで利用できます。FREEプランでは対策詳細画面でのCSVインポートおよびエクスポートは利用できません。
2.回答の記入
回答内容を記入します。ここではExcelを利用して回答を編集する画面を例示します。
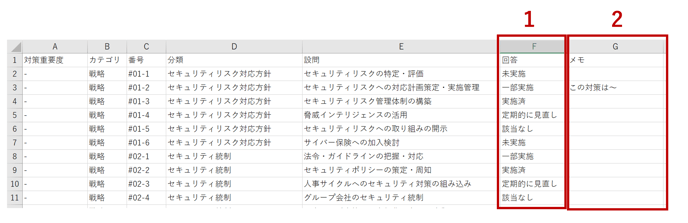
1.「回答」列に回答を入力します。入力できる回答は、以下の5つの選択肢です。
- 未実施
- 一部実施
- 実施済
- 定期的に見直し
- 該当なし
2.「メモ」列に必要に応じて対策状況などのメモを記入します。
メモの入力は任意です。
メモの更新を行わない場合は「メモ」列を見出しごと削除します。
注意
「対策重要度」「カテゴリ」 「番号」 「分類」 「設問」は編集しないでください。
Tips
Excelで編集する場合は保存形式を『CSV UTF-8 (コンマ区切り) (*.csv)』で保存してください。Secure SketCHでエクスポートしたファイルを編集する場合は、既定でこの保存形式が選択されます。
3.回答のインポート
記入した回答CSVファイルをSecure SketCHにインポートします。
1.回答インポート画面の表示
・初回回答時:「SketCH設問に回答する」の [CSV] ボタン
・回答更新時:「対策詳細画面」の [CSV] ボタン
をクリックし、[回答をインポート]をクリックします。
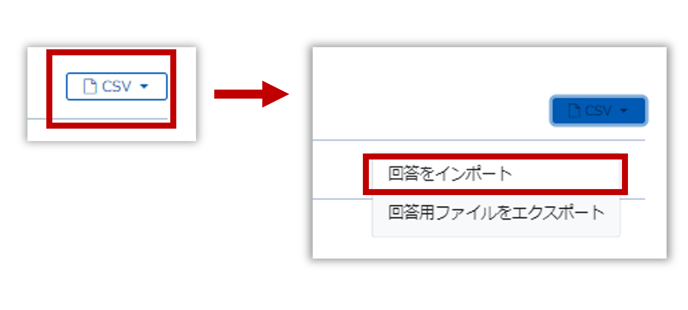
2.回答CSVファイルの選択
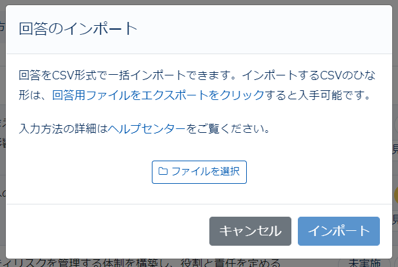
「回答のインポート」画面が表示されます。
[ファイルを選択] をクリックして、回答CSVファイルを選択した後、[インポート]をクリックします。
3.インポート内容の確認
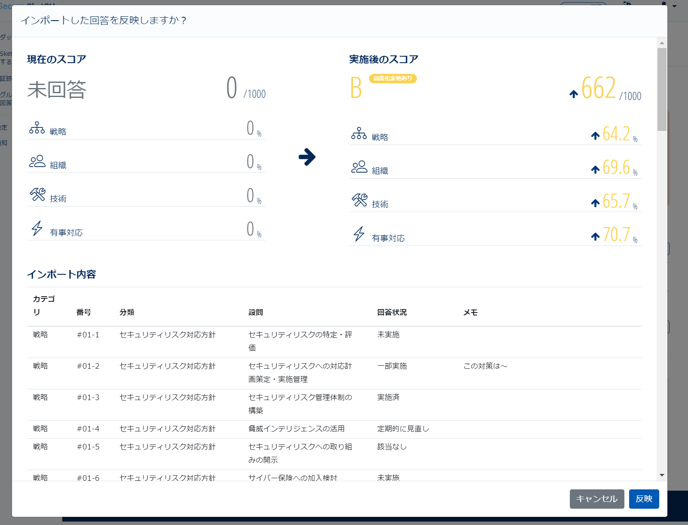
(画像)インポート内容の確認画面 ※初回回答時
インポートした回答の確認画面が表示されます。
「回答状況」と「メモ」が回答CSVファイルに記載の通り表示されていることを確認し、
問題なければ[ 反映 ] ボタンをクリックします。
Tips
回答更新のインポート時は、現在のスコアにインポート前のスコアが表示されます。
4. 反映ボタンをクリックすると、回答のインポートは完了です
[インポート] をクリック後にエラーが表示された場合
回答CSVファイルが正常にインポートできない場合は、「エラーが発生しました」と表示されます。
表示されたエラー内容を確認してファイルを修正してください。
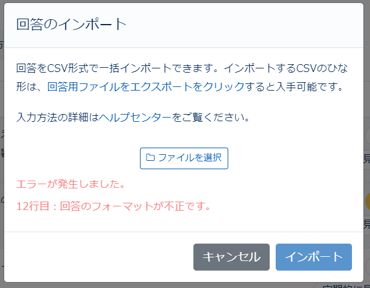
エラー表示内容と対応方法
| エラー表示 | 原因 | 対応方法 |
| 番号のフォーマットが不正です | 「番号」列を誤って編集した場合など、番号データに誤りがある場合に表示されます。 |
・「番号」列の記載を修正してください。 ・正しい番号が不明な場合は、再度 回答のエクスポートを実施してください。 |
| 回答のフォーマットが不正です |
・「回答」列の入力値が正しくありません。 ・回答エクスポート時の言語設定と回答インポート時の言語が異なる場合は回答のフォーマットが不正と表示されます。 |
・「回答」に記入できる回答に修正してください。 ・回答エクスポート時と同じ言語設定にしてインポートしてください。 |
| 全ての設問に回答できていません | 全設問に回答できていません | 「回答」を記入してください。 |
| メモのフォーマットが不正です | メモの文字数制限(1万文字)を超過しています。 | メモの文字数を1万文字以内にしてください。 |
| ファイルの形式が間違っています | 選択したファイルが回答CSVファイルではありません。 |
回答エクスポートしたCSVファイルに回答を記入したファイルを選択してください。 |
| 最大ファイルサイズを上回っています | 回答ファイルが誤っている可能性があります。 | 回答エクスポートしたCSVファイルに回答を記入したファイルを選択してください。 |