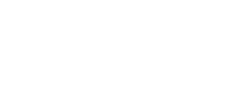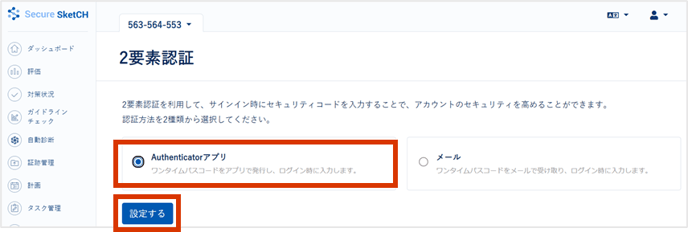対象プラン 


ログイン時のセキュリティ強化として、2要素認証を設定することができます。
2要素認証を設定すると、ID・パスワードによる認証後に、Authenticatorアプリもしくはメールにより発行された認証コード(ワンタイムパスワード)の入力が求められます。
本記事では、2つの2要素認証の設定手順をご紹介します。
Authenticatorアプリでの2要素認証│メールワンタイムパスワードでの2要素認証
Authenticatorアプリでの2要素認証
注意
スマートフォンアプリで2要素認証を設定するには、「Authenticatorアプリ※」が必要です。予めアプリのインストールを行ってください。
※Google Authenticator、Authy、など
1.画面上部にある  アイコンをクリック
アイコンをクリック

2.[2要素認証] をクリック
アカウント情報が表示されますので、[2要素認証]をクリックします。
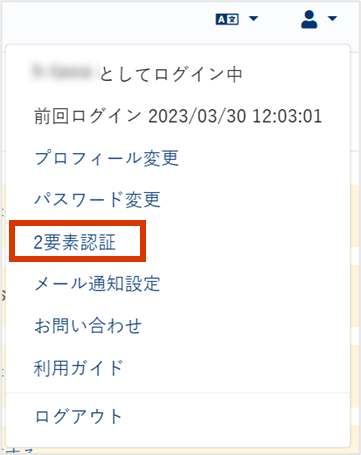
3.[Authenticatorアプリ]を選択し、[設定する]を選択
[Authenticatorアプリ]のラジオボタンを選択し、[設定する]を選択します。
4.QRコードを読み取り、コードを入力
2要素認証を設定するためのQRコードが表示されます。
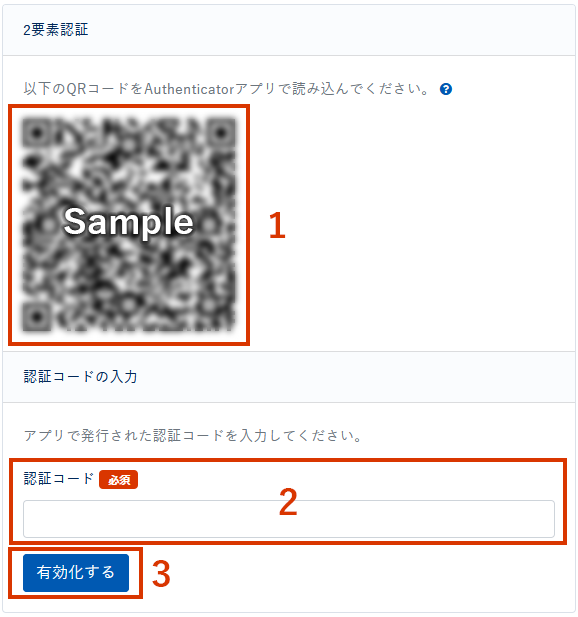
- AuthenticatorアプリでQRコードを読み取ります。
- Authenticatorアプリに表示された認証コードを入力します。
- [有効化する]を選択することで、2要素認証を有効化がなされます。
5.バックアップコードをコピーして保存
認証端末を紛失してしまった時などに使用するに、バックアップコードが表示されます。
コードをコピーし、テキストファイルに張り付けるなどして必ず保存してください。
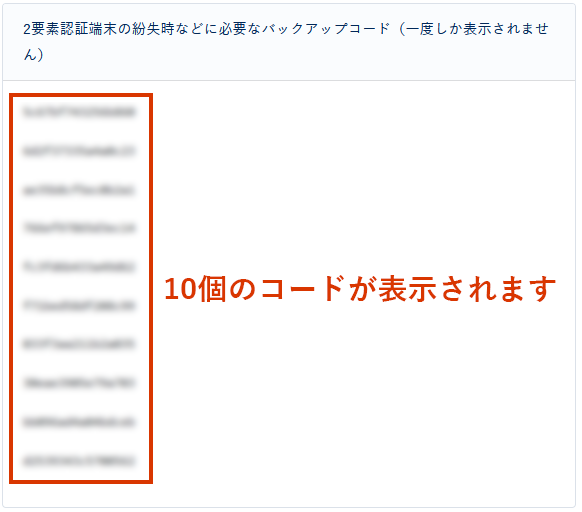
注意
バックアップコードは一度しか表示されません。必ず保存してください。
6.2要素認証の設定完了
2要素認証の設定が完了すると、[Authenticatorアプリ]の右上に![]() と表示されます。
と表示されます。
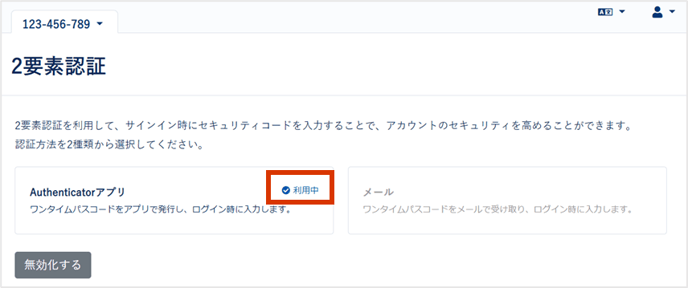
7.2要素認証でログインする
2要素認証の設定を行うと、ID/パスワードによる認証後に、認証コード(ワンタイムパスワード)の入力画面が表示されます。
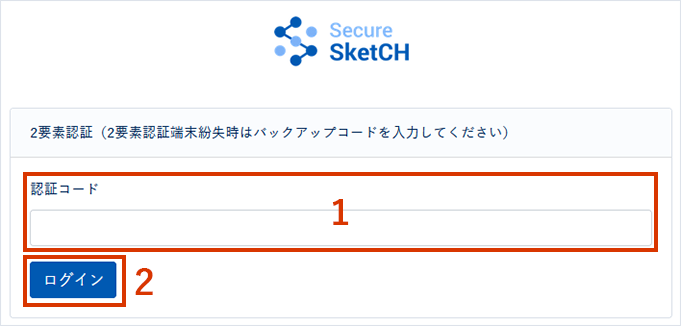
- Authenticatorアプリに表示されたコードを入力します。
- [ログイン]をクリックし、ログインします。
メールワンタイムパスワードでの2要素認証
1.画面上部にある  アイコンをクリック
アイコンをクリック

2.[2要素認証] をクリック
アカウント情報が表示されますので、[2要素認証]をクリックします。
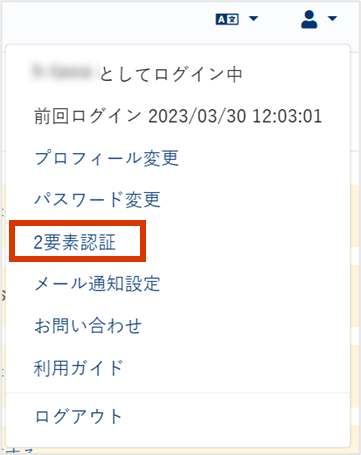
3.[メール]を選択し、[設定する]を選択
[メール]のラジオボタンを選択し、[設定する]を選択します。
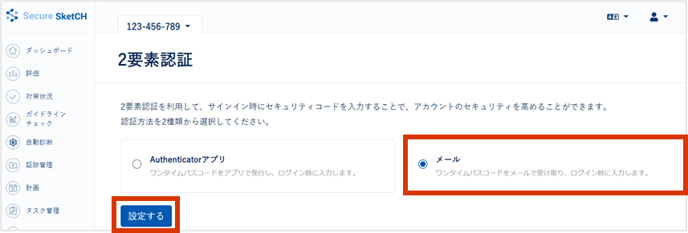
4.登録したメールアドレスに承認コードを送信し2要素認証を有効化する
Secure SketCHに登録したメールアドレスに承認コードを送信します。
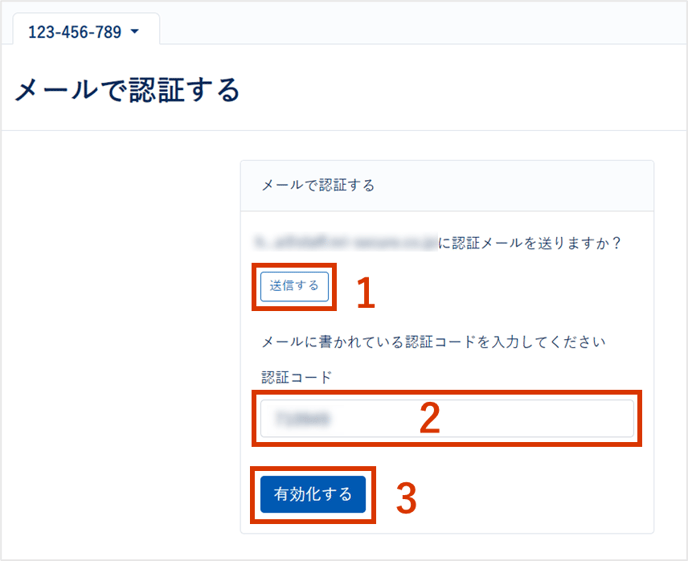
1.[送信する]ボタンを選択します。
登録されたアドレス先に、以下件名の認証メールが届きます。
送信元:Secure SketCH <noreply@secure-sketch.com
件名:【Secure SketCH】認証コードのお知らせ
2.受信したメール内に記載された承認コードを入力します。
3.[有効化する]を選択することで、2要素認証を有効化がなされます。
5.2要素認証の設定完了
2要素認証の設定が完了すると、[メール]の右上に![]() と表示されます。
と表示されます。
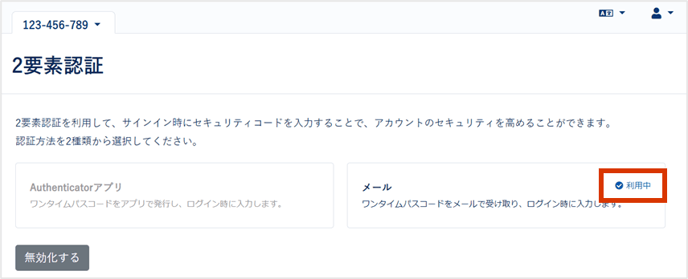
6.2要素認証でログインする
2要素認証の設定を行うと、ID/パスワードによる認証後に、認証コード(ワンタイムパスワード)の入力画面が表示されます。
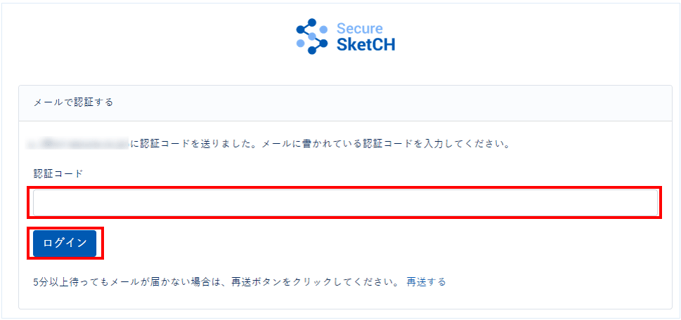
- ID/パスワードの認証後、登録されたアドレス先に、以下件名の認証メールが届きます。
送信元:Secure SketCH <noreply@secure-sketch.com>
件名:【Secure SketCH】認証コードのお知らせ
- 受信したメール内に記載された承認コードを入力します。
- [ログイン]をクリックし、ログインします。
注意
・認証コードの期限が過ぎた場合には、2要素認証画面の「再送ボタン」をクリックして新しい認証コードを受信してください。