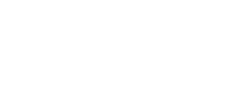Target plan 


You can set up two-factor authentication to strengthen security when logging in.
When you set up Two-factor authentication, after authenticating with your ID and password, you will be required to enter an authentication code (one-time password) provided by the Authenticator app or by e-mail.
This article introduces the setup procedures for two types of two-factor authentication.
Two-factor authentication with the Authenticator app | Two-factor authentication with email one-time password
Two-factor authentication with the Authenticator app
Note
To set up Two-factor authentication, "Authenticator app*" is required.
Please install the application in advance.
*Google Authenticator, Authy, etc.
1. Click  at the top of the screen.
at the top of the screen.

2. Click [Two Factor Authentication]
Account information will be displayed. Click [Two Factor Authentication].

3. Select [Authenticator app] and then select [Configure]
Select the [Authenticator app] radio button and then select [configure].
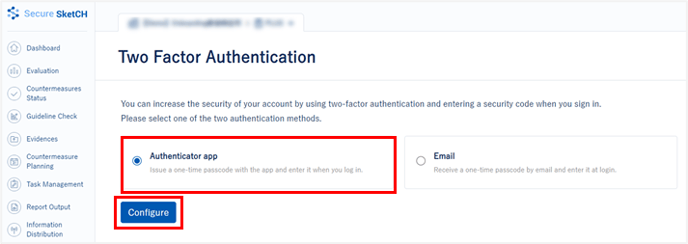
4. Scan the QR code and enter the code
The QR code for setting the Two-factor authentication is displayed.
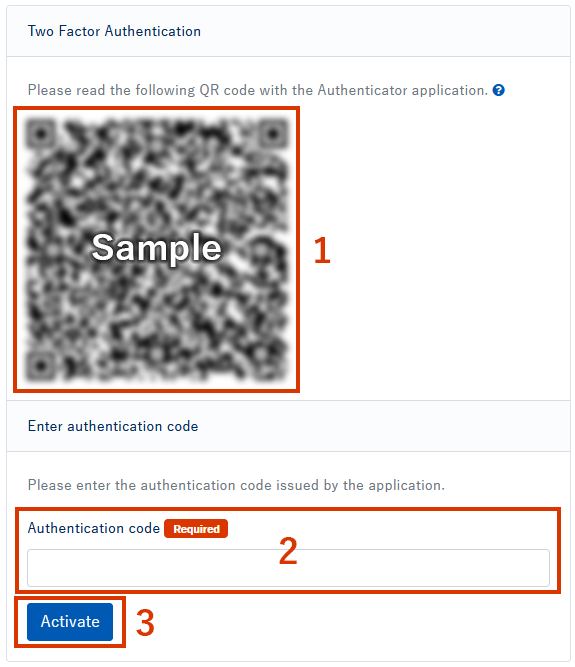
- Scan the QR code with the Authenticator app.
- Enter the authentication code displayed on the Authenticator app.
- Click [Activate].
5. Copy and save backup code
A backup code will be displayed to use when the authentication terminal is lost.
Be sure to save the code by copying it and pasting it in a text file.
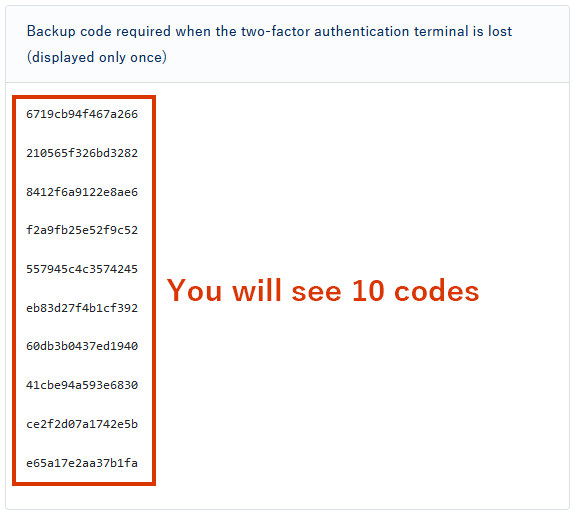
Note
Be sure to save the backup code as it will only be displayed once.
6. Two-factor authentication setup complete
Once you have completed setting up Two-factor authentication,![]() will be displayed in the upper right corner of the [Authenticator app].
will be displayed in the upper right corner of the [Authenticator app].

7. Login with two-factor authentication
If you have set up two-factor authentication, after authenticating with your ID/password, you will see a screen to enter an authentication code (one-time password).

- Enter the code displayed on the Authenticator app.
- Click [Signin] to log in.
Two-factor authentication with email one-time password
1. Click  at the top of the screen.
at the top of the screen.

2. Click [Two Factor Authentication]
Your account information will be displayed, so click on [Two Factor Authentication].

3. Select [Email] and then select [Configure]
Select the [Email] radio button and then select [Configure].

4. Send an authentication code to your registered email address and activate two-factor authentication
An authentication code will be sent to the email address you registered with Secure SketCH.

- Select the [Send].
An authentication email with the following subject will be sent to the registered address.
From: Secure SketCH <noreply@secure-sketch.com>
Subject: 【Secure SketCH】 Notice of authentication code - Enter the authentication code provided in the email you received.
- Selecting [Activate] will enable two-factor authentication.
5. Two-factor authentication setup complete
Once you have completed the two-factor authentication setup, ![]() will be displayed in the upper right corner of [Email].
will be displayed in the upper right corner of [Email].

6. Login with two-factor authentication
If you have set up two-factor authentication, after authenticating with your ID/password, you will see a screen to enter an authentication code (one-time password).

- After authenticating your ID/password, you will receive an authentication email with the following subject to the address you registered.
From: Secure SketCH <noreply@secure-sketch.com>
Subject: 【Secure SketCH】 Notice of authentication code - Enter the authentication code provided in the email you received.
- Click [Signin] to log in.
Caution
If the verification code has expired, click the "Resend" button on the two-factor authentication screen to receive a new authentication code.