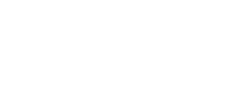English version of this content is provided by automatic translation without the assistance of a human translator. See the Japanese version of this content for accurate and up-to-date information.
Target plan 
The implementation rate and response status of each guideline calculated from the responses to the Secure SketCH question are displayed.
1.Click [Guideline Check] from the menu on the left side of the screen.
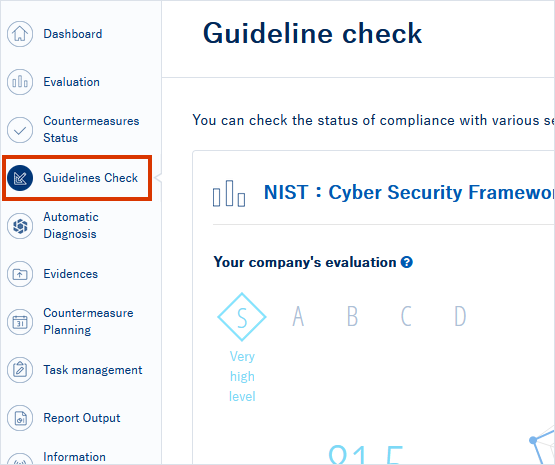
2.Click the guideline name you want to check
A list of guidelines is displayed. Click the guideline name you want to check.
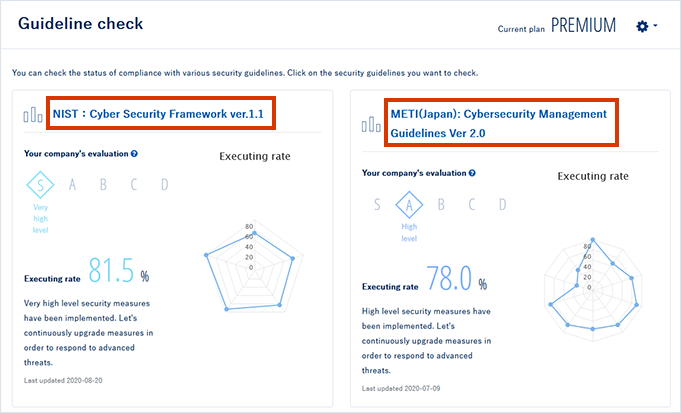
3.Check the implementation rate and response status of the guidelines
On the screen for each guideline, the response status of each guideline item is displayed in addition to the implementation rate.
Executing rate
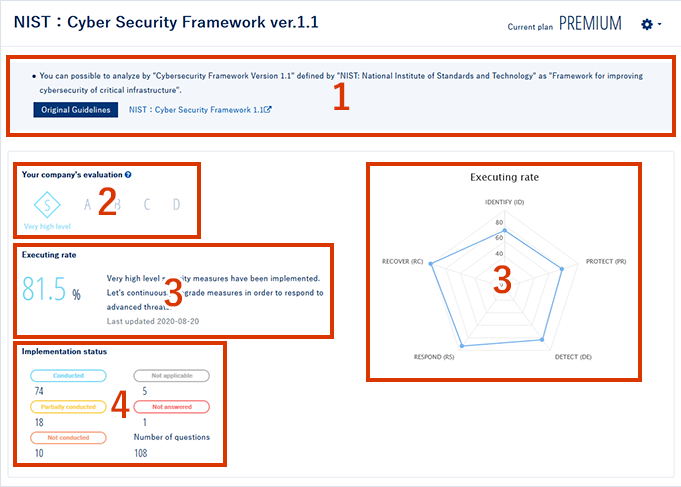
- Indicates the explanation/information about the guideline.
- The evaluation is displayed on a 5-point scale from S to D.
Evaluation is determined by the score. The scores corresponding to each evaluation are as shown in parentheses.
S: Very high level (80% - 100%)
A: High level (70% - 79%)
B: There is room for sophistication (60% - 69%)
C: Weakness reinforcement required (50% - 59%)
D: Basic measures required (0% - 49%) - The implementation rate calculated from the response status of each item in the guideline is displayed.
It is displayed for each category, and all answers are calculated as "Completed" and 100%.
At the first access, the result automatically calculated from the response status of Secure SketCH question is displayed. - The implementation status is displayed by the number of questions according to the response status (implemented / partially implemented / not implemented / not applicable / unanswered).
Answer Status
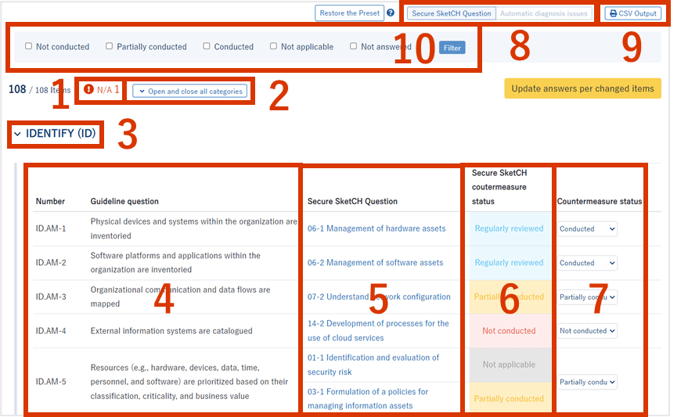
- If there is a guideline item that does not have a related question of Secure SketCH, it will be displayed as the number of unanswered at the first access.
- Click [ Open and close all categories ] to expand/store all items in the category.
- The category name is displayed. Click to expand/store the items in that category.
- The guideline number/item is displayed.
- The Secure SketCH question related to the guideline item is displayed.
- The current answer status of 5 Secure SketCH related questions is displayed.
- At the first access, the answer to the guideline item automatically calculated from the answer of Secure SketCH question will be displayed. If there are no questions related to Secure SketCH, "Unanswered" will be displayed. After updating the answer, the updated content will be displayed.
For instructions on how to update the guideline answers, see Updating Guideline Answers. - You can switch the items displayed in the list with Secure SketCH questions / tasks related to automatic diagnosis issues.
Please use it for in-house management and reporting. - You can download the list by clicking [CSV Output].
The CSV data includes the following items.
[SketCH question]
· category
· number
· item
· Response status
· Secure SketCH related questions
· Secure SketCH answer
[Problems related to automatic diagnosis]
· category
· number
· item
· Response status
·status
· Severity
· Points deducted
· Discovered items
· number
· Field
For details on the download procedure, see Downloading each guideline item and answer. - By checking the response status of the guideline you want to narrow down and clicking [Filter], you can display only the applicable items.
Please use it to understand the implementation status, such as extracting measures that have not been [Not conducted].