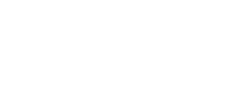対象プラン ![]()
プロジェクトを活用することで、年度別や管轄地域、各組織・事業所などの大きな単位でタスクを管理することができます。
本記事では、プロジェクトの追加および編集/削除方法について解説します。
プロジェクトの追加方法
プロジェクトの追加に関して、以下の場合によって方法が異なります
1. 初めてタスク管理を利用し、初めてプロジェクトを追加する場合
1-1. 左側に表示している[タスク管理]をクリックし、テキストボックス内にプロジェクト名を入力して[作成]をクリックしてください。

1-2. タスク管理画面が作成されます。
タスクを追加する際は、右下に表示されている[+新規追加]をクリックしてタスクを追加してください。タスクの追加方法については、タスクを追加するをご参照ください。

2. 既にタスク管理を利用しており、新しくプロジェクトを追加する場合
2-1. プロジェクト名の横に表示されている▼をクリックし、[+新規プロジェクトの追加]をクリックします。

Tips
グループに紐づく診断の場合、親グループが作成したプロジェクトも表示されます。(対象:GROUPS PLUS / PREMIUM プラン)
2-2. プロジェクト名を記入し、[追加]をクリックすることで新規プロジェクトを追加することができます。

プロジェクトの修正/削除方法
一度作成したプロジェクトの名前を修正することが可能です。
[…]をクリックし、[プロジェクト名の変更]から変更してください。

注意
親グループが作成したプロジェクトの名前は変更をすることができません。
(対象:GROUPS PLUS / PREMIUM プラン)
一度作成したプロジェクトを削除することが可能です。
[…]をクリックし、[削除]をクリックしてください。

注意事項をご確認の上で、deleteと入力し[削除]をクリックするとプロジェクトが削除されます。

注意
一度プロジェクトを削除してしまうと復元できません。関連するカスタムフィールドやビューの設定、タスクも削除されます。
親グループが作成したプロジェクトは削除をすることができません。
(対象:GROUPS PLUS / PREMIUM プラン)