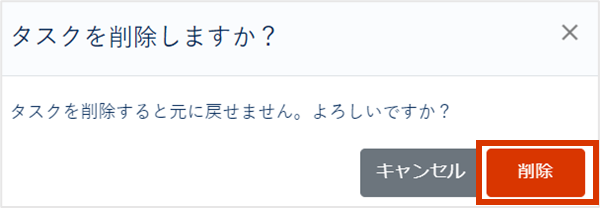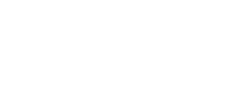対象プラン 
タスクを編集・削除する手順についてご紹介します。
TIPS
タスクの編集・削除は、関連する設問の対策状況詳細画面からも行うことができます。詳しくは、対策状況詳細についてをご覧ください。
タスクを編集する
1.画面左側メニューから[タスク管理]をクリック
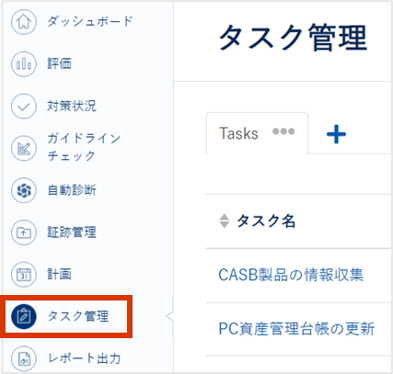
2.編集したいタスクがあるプロジェクトを選択
編集したいタスクがあるプロジェクトを選択します。
[▼]より、プロジェクトを切り替えることが可能です。
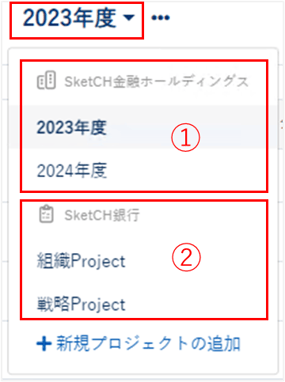
①:親グループが作成をしたプロジェクトです。(対象:GROUPS PLUS / PREMIUMプラン)
②:診断が作成したプロジェクトです。
3.編集したいタスク名をクリック
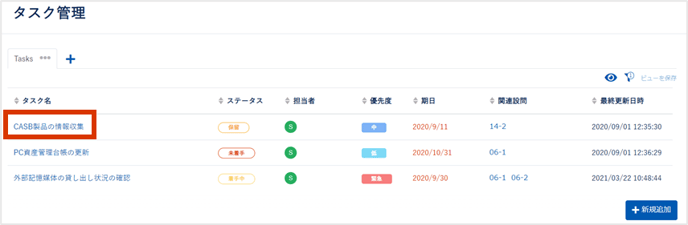
4.タスクを編集し、[保存]をクリック
編集画面が表示されますので、編集したい箇所を編集します。
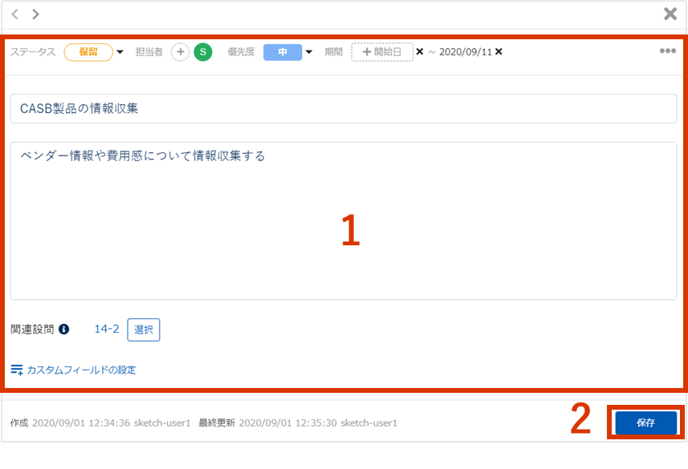
- 担当者は、アイコン上にカーソルを移動させ[×]をクリックすると削除することができます。追加したい場合は、
 をクリックしてください。
をクリックしてください。
開始日・期日を変更する場合は、日付横にある[×]をクリックします。
その後 、
、 をクリックするとカレンダーが表示されますので、
をクリックするとカレンダーが表示されますので、
日付を選択してください。
関連設問は、[選択]をクリックすると設問一覧が表示されますので、設問を選択してください。 - 編集が終わったら[保存]をクリックし、編集は完了です。
タスクを削除する
1.画面左側メニューから[タスク管理]をクリック
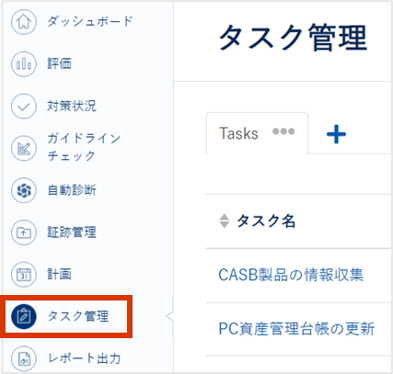
2.削除したいタスクがある診断固有のプロジェクトを選択
削除したいタスクがあるプロジェクトを選択します。
[▼]より、プロジェクトを切り替えることが可能です。
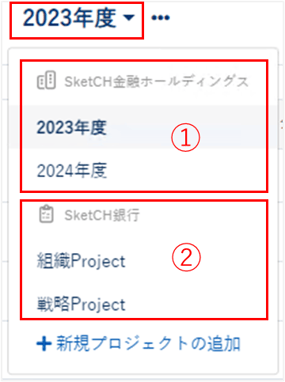
①:親グループが作成をしたプロジェクトです。診断メンバーは、当該プロジェクトに紐づくタスクを削除をすることはできません(対象:GROUPS PLUS / PREMIUMプラン)
②:診断が作成したプロジェクトです。診断メンバーは、当該プロジェクトに紐づくタスクを削除することが可能です。
3.削除したいタスク名をクリック
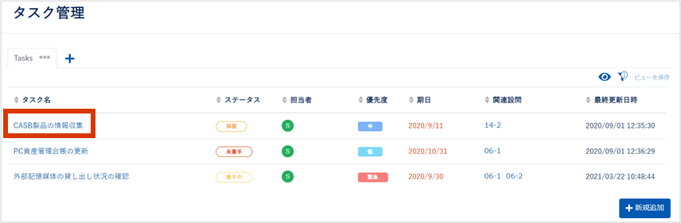
4. をクリックし[削除]をクリック
をクリックし[削除]をクリック
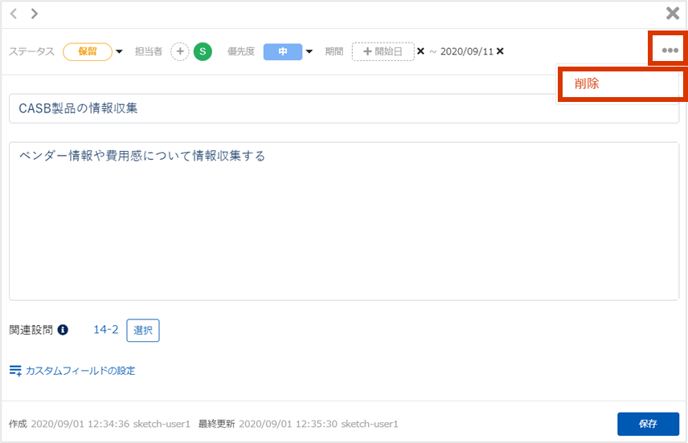
5.[削除]をクリック
確認のポップアップが表示されますので、[削除]をクリックし、削除は完了です。